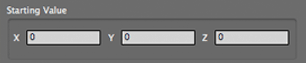
Creator Assistants: Common Parameters
This section lists the parameters that you will find in many of the Creator Assistants. These four tools are: Matrix Creator, Box Creator, Spheroid Creator and Cylinder Creator.
Starting Value
Sets the center of the primitive shape (like a cube or sphere) that the Creator Assistant is forming. All the layers will be aligned around this point in 3D space. Leaving the X, Y, and Z values set to 0,0,0 at the default camera position will result in the primitive being created in the upper left corner of your composition. Remember that the center of After Effects' 3D space is at 0,0,0.
Of course, you can move the centerpoint anywhere along the X, Y, and Z axes. The values can be positive or negative, and will move the Starting Value point of the distribution within the Cartesian system as you would expect.
NOTE: If you want to use the center of the composition, turn on the Use Comp Center checkbox (see below).
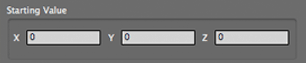
Bounding Box
Sets the size of the bounding box that contains the primitive within which the layers are distributed. For most Creator Assistants, the parameter will only set the boundaries for the primitives and the layers will be placed on the surface of the primitive.
NOTE: Box Creator works differently for this parameter. Its Bounding Box sets the exact size of the cube that is created.
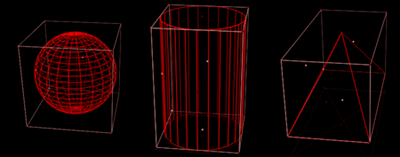
![]()
![]()
The squares around the primitive shapes are invisible 'bounding boxes'. Primitives fill the maximum space in the bounding box.
Scale Layer To checkbox
Scales all selected layers to the numeric value that is entered. This value sets the pixel dimensions for both the X and Y axis, making every layer the same size and square shape. Turned off by default.
This option can be useful in a number of situations, especially if you want even spacing between layers. Keep in mind that if your layers are very different sizes, they will probably experience some distortion and/or pixelization when being 'evened' out. In extreme cases, it is best to set up the layers before trying to scale them.

Distribute Evenly checkbox
Results in the selected layers being distributed evenly around the surface of the sphere. Turned off by default.
Depending upon the number of layers and the size of those layers, this option may not always produce great results. This is particularly true with very oddly shaped layers or a lot of layers over a small surface. However, usually it will give you the most even distribution of layers across the surface of the sphere.
NOTE: Selecting this option disables the Height, Latitude and Longitude settings.
Don’t Intersect checkbox
Prevent layers from being placed in a position where they would intersect other layers. Turned off by default.
Unfortunately, there is no way to prevent layer intersections if you animate your layers. Since PlaneSpace Assistants only set single keyframes, it has no way of controlling the layer's inbetween keyframes. If you don't want your layers to intersect, it's up to you to set up your animations in an appropriate way.
NOTE: If you do want your layers to intersect, be sure to use the After Effects Advanced 3D Renderer so your intersections are rendered correctly.
Orientation buttons
Decides which direction the layers should orient themselves. The way the layers should face is really a matter of where the After Effects camera is placed.
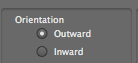
![]()

Insert Keys group
These checkboxes let you specify which properties will have a keyframe set for them: Position, Rotation and/or Scale. This is a convenient way of setting the appropriate keyframes if you want to eventually animate your layers. You can certainly do this from the main After Effects interface, but using Insert Keys is more convenient and makes sure that you set keyframes for all the necessary properties.

By default, none of the checkboxes are active. This is because all of their keyframes may not be necessary for your animation. For instance, if you’re just moving your layers forward or backward in 3D space, you will only need to set Position keyframes. If you’re transforming your layers from a box to a sphere, you will need to set a Position and Rotation keyframe.
Insert Keys only sets keyframes at the point where the Time Marker is on the Timeline. Remember to deselect these checkboxes if you move to a different point in the timeline, but don’t want to set keyframes. Once you turn on a checkbox, it stays on until you turn it off.
Use Comp Center checkbox
If Use Comp Center is selected, the Starting Point (see above) is ignored and the starting point is set to the center of your composition. Active by default.
For example, if your composition is 640 x 480, Use Comp Center will cause the starting point to be 320, 240, 0. Since After Effects’ 3D space defaults to 0,0,0, which is the upper left corner of the comp at the default view, this can be very handy if you just want the layer arrangement to appear in the middle of the comp.

Reverse Layer Order checkbox
Normally, the top layer in the Timeline is the first one placed, and it’s placed at the Starting Value. Going downward in the Timeline from there, layers are placed sequentially in order. If you’d like to reverse this and have the bottom layer be the first one placed, select this checkbox. The bottom layer will be placed first, the layer above it second, and then upwards though the Timeline.
How layers are placed varies and you need to understand their placement if to get predictable results. See the sections on individual Creator assistants to see how layers are placed.
Random Order checkbox, Random Layer checkbox
Causes the layers to be selected randomly as they are being placed. Turned off by default. When Random Layers is active, the standard layer order is ignored. Also, Reverse Layer Order will be ignored if active.
Layers will not be used twice. Once a layer is selected and placed, another layer is randomly selected. This doesn’t affect where layers are placed; layers are placed exactly as they would be if the normal layer order was followed. The only difference is that instead of going down the Timeline (Layer 1... 2... 3... 4...), the layers are chosen out of order (Layer 5... 2... 8... 6...).
Repeat Layers checkbox
Use this to easily replicate your existing layers and make sure you have enough layers to create the shape or effect you’re going for. Turned off by default.
Turn on the checkbox and enter the number of repeats desired. It will repeat layers only as they are needed because the Creator shape will eventually run out of space for new layers.
For example, if you have 7 layers in your Timeline and you are creating a sphere, 7 layers is not going to be enough to create that shape. Maybe you need 42 or 44 or 47. You’re not sure. You can enter 10 in the Repeat Layers value box for a total of 70 layers. The assistant will keep duplicating layers until it runs out of places to put them. If you really needed 48 layers to create the sphere, it will create an extra 41 and then stop. It won’t duplicate the 7 layers 10 times and blow out your memory. It’s best to try and guess how many repetitions you will need, but if you overestimate, the assistant will be smart enough to not create the extra layers.
NOTE: Repeat Layers works differently in Distribution Assistants. Distribution Assistants never really run out of space, so the layers never stop repeating. See Distribution Assistants, Common Parameters.
Repeat Sequentially checkbox
This checkbox is turned off by default and is available if Repeat Layers is turned on. Normally if Repeat Layers is selected, the layers will repeat next to each other in the Timeline. For example, if you repeat your layers once, your Timeline will look like the screenshot below at left.
With Repeat Sequentially, the layers are treated as a block. When they are duplicated, the whole block gets placed after the last layer, as in the screenshot below at right.

At left, the Timeline after Repeat Layers. At right, with Repeat Sequentially on.
Crop Text Layers to Size of Other 3D Layers checkbox
This checkbox does exactly what it sounds like. If the other 3D layers are smaller, this checkbox will crop the Text layer to the size of the smaller layers. Active by default.
![]()