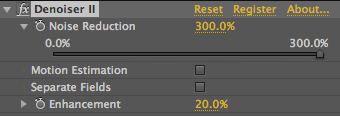
Main Controls
When Denoiser is applied, you don't have to do any setup or press any buttons. The software immediately looks at your footage and runs a denoising pass. Typically the plug-in will immediately produce good results, but in some situations, you will want to make adjustments. The main controls are described below.
When working with Premiere Pro you may notice some lag between the time changing the slider and the time Premiere takes to register the updated change. We suggest using the numerical input fields over the slider controls when possible to avoid this issue. You may also hold down the option button while dragging the mouse which may help give better control over moving the slider.
Denoiser works by combining information over several frames to separate the noise from the source image. Noise is a random phenomenon, while clean image pixels do not change much between frames. Let's get started!
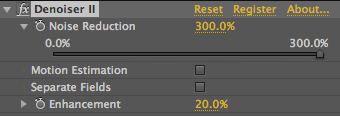
Noise Reduction
This is the main control for how much noise you do (or don't!) want to see in the footage. The automated noise measurement process recommends the amount of noise to remove; that amount is defined as 100% noise reduction.
Default value is 100%. Value range is 0-300%. Increasing Noise Reduction removes more noise and will usually create a smoother output. Decreasing the value leaves more noise in the image. You may want to remove more noise or less noise depending on the visual look you are going for.
For the best results, you want to find a pleasing middle point that keeps image detail but smooths away noise. It is a good idea to look at large areas of unchanging color -- like someone's solid sweater or an expanse of skin -- to see what is happening and make sure those areas aren't getting too smooth.


Left to right, our footage frame before and after Denoiser II.
Motion Estimation checkbox
In interesting image sequences, people and objects tend to move around. To properly treat this motion, the Motion Estimation option keeps track of where the pixels have moved between frames.
Motion Estimation tells Denoiser to compare where pixels have moved between frames to decide what is actual noise and what is natural motion in the scene. This checkbox defines whether or not to use motion compensation in its noise reduction, which will help to preserve fine detail even in high-motion shots.
Since Motion Estimation is a computationally demanding process, we have two options that allow you get the best quality vs speed tradeoff.
• Off: The default value, and the faster setting. Uses no Motion Estimation and is suitable for clips where the motion is minor.
• On: When Motion Estimation is on, the plug-in will perform motion-detected noise reduction. If your clip contains a lot of motion, turn on Motion Estimation to preserve moving details at the highest quality. Use for high motion scenes to get the best quality and sharpest results as it will track any object whether it moves slowly or not. Render time is about half the speed as when Motion Estimation is off. If you have a lot of motion in your shot, Denoiser will take longer to estimate the motion of the objects.
![]()
Denoiser 1 Note: The On option was previously the High option in Denoiser 1.
Works with Noise Hint: Motion Estimation works closely with the Noise Hint [ME] option in the Advanced Settings. Change the Noise Hint from Medium to High to decrease your render time because Denoiser II is estimating a more general sampling from the frame. Setting the Noise Hint to Low will increase render time because Denoiser II is taking more information into account.
NOTE: If your render time is unusually high with Denoiser applied, set Motion Estimation to None, and run a pure noise reduction pass on a handful of frames to see if you get a different render time.
Separate Fields
The Separate Fields checkbox causes Denoiser II to process the even/odd fields of the input footage separately. When working with Interlaced Footage in Premier Pro, this is needed because interlaced clips have a vertical frequency component that will interfere with the denoising. This checkbox will ensure that all the field handling is done in Denoiser II, so there is no need to modify your comps or sequences to accomodate both interlaced and progressive footage.
This checkbox is also helpful when working with interlaced footage in After Effects. AE sometimes can give the impression that interlaced clips are progressive when you're working with them in a comp, but marks them as interlaced when you render the comp. That can cause problems with the sampling, since it will use a sample from a de-interlaced frame when interacting, but replace that with a sample from the first interlaced frame it sees when rendering. This will cause undesireable results in your rendered movie.
Overall, it's best to use the Separate Fields checkbox whenever the original clip is interlaced. Denoiser II may not work properly in Premiere when using a progressive clip in an interlaced sequence. For Denoiser II to work optimally in all host applications the clip should match the sequence settings.
Workflow Note: In Final Cut Pro 7, Denoiser II will handle the deinterlacing process for you. In Premiere Pro CS5 and above, you will need to have the Separate Fields checkbox on when working with interlaced footage. In After Effects CS5 and above, you can either let the program deinterlace the clips or you can process them as progressive and let Denoiser II handle the field separation. Learn more in our notes on Prepping Interlaced Footage.
![]()
Enhancement
As part of the denoising process, it is possible to enhance fine edges and other fine details in the image. Enhancement will turn up the sharpener that is built into Denoiser, in order to sharpen the fine details better.
Default value is 20%. Value range is 0 to 100%. Higher values increase the sharpening and boost the details higher.
The Enhancement option should be used with some care. A comfortable range is typically around 20-30%. Be careful about setting Enhancement too high. You do not need to set it to 100% and generally not even to 50%. You only need to push Enhancement to 100% if you have really soft source footage and really want that extra detail boost. If you enhance details too much, you may see a halo or ringing artifact near the edges of the subject, where there are high contrast lines. If you see this artifacting, reduce the Enhancement level.
Workflow Note: If you enhance an interlaced frame, then all the jaggies get enhanced too. With 100% enhancement, you end up boosting the jaggies so much that the interlacing becomes very prominent. See our notes about Prepping Interlaced Footage.