Export - File(s) tab
The File(s) Options Tab can be found at the bottom of the .Obj Export dialog...
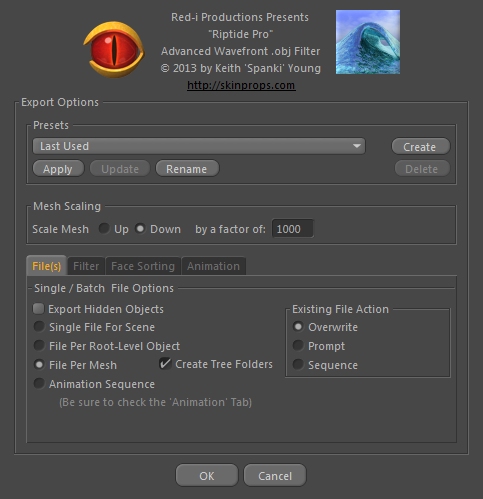
...the individual options are described below.
- Export Hidden Objects
- Single File For Scene
- File Per Root-Level Object
- File Per Mesh & Create Tree Folders
- Animation Sequence
- Existing File Action
This option determines whether objects that are 'hidden' in the Editor Window are Exported or not.
In previous versions of the plugin, only unhidden objects were exported - this new option lets you over-ride that behaivior. This can come in handy with certain workflows.
This Export mode mimics the behaivior of all previous versions of the plugin - the scene is Exported to a single .obj file.
When this Export mode is enabled and you click on "OK", a dialog will open to let you choose an Export Path. Once that is selected, a .obj file is created for each top/root level object in the scene in that folder/path. The filenames will be the names of those root objects.
Note that if your entire scene is sitting under a Null Object in the Object Manager, then only a single file will be created, but if you have multiple root-level objects, a file is created for each one, with the meshes found in that branch of the hierarchy tree. Also note that the filenames will come from those root objects, so be sure to name them appropriately.
File
Per Mesh & Create Tree Folders:
When this Export mode is enabled and you click on "OK", a dialog will open to let you choose an Export Path. Once that is selected, a .obj file is created for each mesh in the scene (!) in that folder/path. The filenames will be the names of each mesh.
This is a powerfull option to have available, but take the time to understand what it implies... Every mesh object (or primitive object that will generate a mesh object) in the scene will be written to it's own .obj file. For example, assume that your scene consists of just a Sweep NURBS Primitive object, with caps enabled. If you were to make that Sweep NURBS Editable (or Current State to Object), you'd end up with 3 separate mesh objects:
Sweep NURBS
|_ Cap 1
|_ Cap 2
...well, the same thing happens when Riptide Pro Exports a scene - the entire scene is first made editable (Current State to Object on every object in the entire scene) - so if you used this export mode, you'd get 3 .obj files:
"Seep NURBS.obj"
"Cap 1.obj"
"Cap 2.obj"
...so if you want the caps, but don't want them in separate .obj files, you should fix that before exporting. Obviously this was just a simple example - your scene may have tens, hundreds or even thousands of individual mesh objects (or Primitive Objects that may generate multiple objects) in it, so keep that in mind. On a related note, take note that the filenames came from the object names - so make sure everything is name how you want it before exporting.
Create Tree Folders - When this sub-option is enabled, the hierarchy tree in the Object Manager will be re-created as directories/folders inside the selected Export Path. So, using "c:\myfiles\" as an example Export Path and using the example from above, the result would be:
c:\myfiles\Sweep NURBS.obj
c:\myfiles\Sweep NURBS (folder)
c:\myfiles\Sweep NURBS\Cap 1.obj
c:\myfiles\Sweep NURBS\Cap 2.obj
...again, this was a simplistic example, but the plugin has no built-in limits and will try to create new folders as it walks the tree, to re-create the Object Manager tree as needed and dropping the .obj files into the appropriate folders along the way (any branches of the tree that don't actually generate/contain a mesh do not cause a folder to be created).
When this Export mode is enabled and you click on "OK", a dialog will open to let you choose an Export Path. Once that is selected, a .obj file is created for each frame of animation (specified on the "Animation" options tab) using the name of the scene as a base name.
Be sure to see the Animation section for details.
If any of the "Multiple-File" Export modes is selected, the filenames are 'generated' from the object/mesh/scene names. These options let you tell the plugin what action to take when it finds a file that already uses that name. You can specify that the file should just be overwritten, or that you should be prompted for a new name (a dialog will open - each time it finds a duplicate) or you can tell the plugin to just add a sequence number... Cube.obj, Cube-01.obj, Cube-02.obj, etc.
The best option to use will likely depend on which Export Mode you've chosen, combined with how well you've named your objects and whether or not you are re-exporting a scene to the same path. Note that if you choose "Prompt", then the dialog opens to get a new name, if you click Cancel on the filename dialog, the rest of the Export operation will be canceled (you might want to bail out and fix your scene or choose a different action).