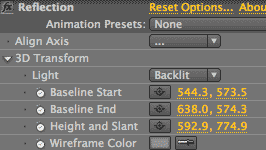
RG Reflection plug-in: 3D Transform group
The 3D Transform group holds all of the basic ingredients for your Reflection effect. The Light control indicates a direction for the reflection. Three primary controls set the Start, End, and Slant alignment of the reflection to the image layer. A fourth alignment control, Align Axis, sets the Start and End points in a precise alignment.
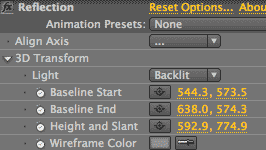
Align Axis
You can look at Align Axis as a controller for other controls in the plug-in. Align Axis chooses a particular location to set the Start and End values. The baseline that connects those values is displayed along with the Height/Slant line. This is a convenient quick way to exactly align a reflection to a side of the source image it is reflecting. There are four alignment choices: Bottom, Top, Left and Right.
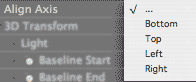
If you choose Top, the reflection goes exactly to the top of the boundaries of the source image. Choose Left to align precisely to the left side of the layer. This lets you get perfect alignment and not wonder, hmm, is that pixel exactly where the edge is? It's a great tool for designating a particular area as where the start, end and height/slant controls are going to be set.



Left to right: Align Axis> Bottom, Top and Right options.
In fact, when you first apply the Reflection plug-in, you will most likely go immediately to Align Axis, set Align to Bottom, and then pull out the Height/Slant value. Also, if you've mucked around and things don't look good, hit Reset, then go to Align Axis to start all over again. NOTE: When you choose Align Axis, the Height/Slant is reset to its default of pointing straight downwards for Backlit and upwards for Frontlit. This can be a little annoying, although easy to fix, but it's a behavior to keep in mind.
Something else to keep in mind is that Align Axis moves to the edge of the source image's bounding box. It doesn't find the edge of the image that you are reflecting. With some images this works perfectly, as with our tree image above. With other images, like the stopwatch below, this means you will want to adjust the Start and End points immediately. It's an easy fix.


By default, Align Axis> Bottom and Left (and Top and Right) options go to the edges of the stopwatch layer,.


Move the Start and End points to match Align Axis options with the image area.
3D Transform> Light
It's important to choose the reflection direction that makes sense for your composition. The Light that casts this reflection can be defined as Frontlit or Backlit. With a click of your popup, the Light can quickly move between opposite directions. In setting this control, you are are moving the alpha of the reflection around but keeping the baseline of the reflection in the same location.
![]()
By default, Light is set to Backlit. This means that when you first start a composition, the reflection sits behind the source image. Below left, you can see that Backlit makes the reflection behave as if the light is coming in from behind the subject.
If we change Light to Frontlit, the reflection behaves as if the light is in front of the subject. And thus the names! This behavior is aided by the default Transfer Mode called Based on Light. (See Blend group> Transfer Modes.)


At left, our stopwatch is set to the default Backlit reflection. At right, the reflection is Frontlit.
About the Reflection baseline
For the Reflection plug-in, the term 'baseline' has two different meanings. Baseline refers to both a control and to a visual characteristic. Generally, baseline refers to the wireframe line that connects the points of the Start, End and Height/Slant controls. However, baseline can also refer to the visual line that connects the source image to its reflection.
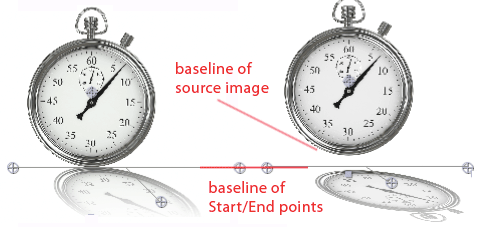
By default, when Reflection is first applied to your source image, the reflection and its baseline begin at the 3/4 horizontal line of the source image. We can change the baseline's position by dragging the Start/End wireframe line upwards to the visual bottom of the stopwatch.
If you move the wireframe baseline, the reflection looks like it is disassociated from the plane that the source image is on. If you have the reflection perfectly aligned with the bottom of the image, then the reflection looks like it is coming from the same plane.


At left, the reflection defaults to the 3/4 horizontal point of the source layer. At right, we've moved the reflection to start at the visual baseline of the source image.
3D Transform> Baseline Start, Baseline End
The Baseline Start and Baseline End controls set where the reflection starts and where it's going to fall. The Start and End points are connected by a wireframe line, which we will call the 'baseline.' This wireframe also connects the Start and End points to the Height/Slant control. Because these three controls are connected, moving the Start or End point will also adjust the Height/Slant point.
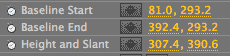
If your reflection is perfectly aligned to the baseline of the source image, the reflection will appear to come directly from the object. You can move the baseline to make it look like the object is separated by the light source. The left-side point is the Start point. The right-side point is the End point.
There are multiple ways to move these points around. You can click directly on each point in the Preview Window to move them. You can click on the baseline wire to move the Start and End points together. Alternatively, you can input specific X and Y values into the numeric fields in the Effects menu. You can also click into the cross-hair field of each control in the Effects menu, then click/drag the point in the Preview Window.

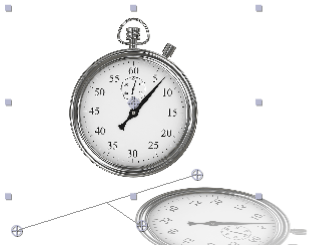

At left, the three points are in their beginning location. In middle, we have moved the Start point downwards. At right, we've moved the End point upwards.
Start and End are fun controls to work with as they really set the visual feeling of the reflection. Pull a point to the left to move the reflection to the right. Pull a point to the right to move the reflection to the left. Pull a point upwards or downwards to move the reflection along the source image's baseline.
The farther the point is pulled out, the more slanted (or oblique) the reflection becomes in relation to the image. This emulates the light source casting the reflection way over to the right. When the point is closer to the center of the image, there is more of a frontal reflection cast, which makes the reflection seem as if it's standing straight up.



At left, moving the Start point to the left also moves the Height/Slant to the right. In middle, move the Start point downwards to lower the baseline. At right, raise the wireframe baseline to the visual baseline of the tree.
3D Transform> Height/Slant
Height/Slant is the main control that sets where the reflection is going to fall. It controls where the reflection generates from and where it's going to end.
Whatever direction you pull the Height/Slant point, the reflection will follow that direction precisely. Move Height/Slant to the right and the reflection skews to the right. Move Height/Slant upwards and the reflection will get longer. Move Height/Slant to the top right and the reflection will elongate towards the right.
As you move the Start and End points, you will also notice that the Height/Slant point moves along with them. This is because all three controls are connected through the wireframe line. Maintaining them together keeps the realism of the effect of the simulated light source.
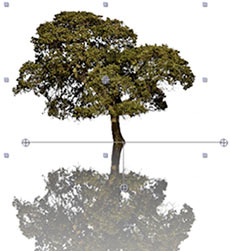
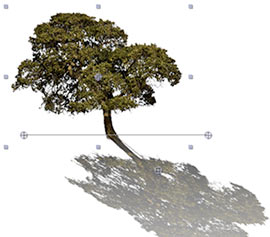

At left, Height/Slant in center. In middle, Height/Slant pulled down to the right. At right, Height/Slant moved to top left.
3D Transform> Wireframe Color
You also have control over the color of the wireframe, which can be helpful in certain circumstances. If you're working on a gray background, it may be difficult to see a gray wireframe line. Change the wireframe color to something brighter for a better workflow.

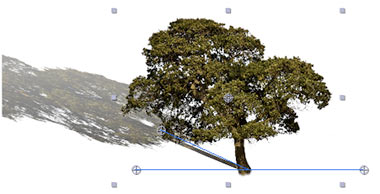
Changing the color of the wireframe from default gray to blue makes the wireframe easier to see.