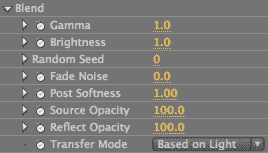
RG Reflection plug-in: Blend group
The Blend group controls how the reflection gets blended into the background, mostly through noise and brightness controls. There are also controls, such as blend modes, that affect what the source image looks like. We've tried to anticipate every feature that a compositor could possibly need. Some of the Reflection controls are options that you may rarely use, but they'll be there if you need them.
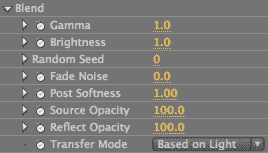
Gamma
Gamma compresses the brightness values in the reflection, giving you control over the midpoint or gray level. It allows you to compress or expand/stretch the values in the midranges. The range of value is 0.1 to 10, and the default is 1.
Gamma will have the visual effect of slightly lightening or darkening the reflection, as well as changing the saturation level. Values below 1 will lighten the reflection and make its colors appear washed out. Values above 1 will make the reflection look darker and deeper in color.


Left to right: Gamma at 0.5. Gamma at 1 (the default).


Left to right: Gamma at 2. Gamma at 5.
Brightness
Brightness affects the reflection color. This setting is not to be confused with a control that generates contrast or brightness/dullness. Our Brightness is actually a 'gain' control. This means that Brightness will compress or expand/stretch the RGB values in the reflection.
The range of value is 0 to 10, and the default is 1. At a value of 0, the reflection disappears. Below a Brightness of 1, the reflection color gets darker because the RGB values are compressed. As the Brightness value goes above 1, the reflection expands the RGB value range. Gain tends to multiply the highlights of an image, which means that higher Brightness values give the reflection a saturated and intensified look.


Left to right: Brightness at 0.1. Brightness at 1 (the default).


Left to right: Brightness at 2. Brightness at 5.
Random Seed
Random Seed controls the kernel used for the fractal noise that is used to render the reflection. The noise pattern helps to eliminate banding in the shadow. This can occur, for instance, if the reflection has an exaggerated Height/Slant angle or a lot of Softness blur applied. If you change Random Seed, you will change the pattern of the noise.
Fade Noise
Speaking of noise... The Fade Noise feature adds noise specifically to the fadeout areas of the reflection. This hides any contouring or banding in the image and helps you to control what the reflection's fadeout looks like. The value range is 0 to 10, and the default is 1.
Going with the example mentioned for Random Seed (see above), if you really exaggerate the slant of the reflection, you will get some banding. That's exactly why we added the Noise feature. Increase Fade Noise to 100, perhaps, and that will smooth out the banding. This is a post feature to make sure you are getting something visually pleasing, similar to using After Effects' Scatter or Noise filters, but built into the Reflection plug-in. The benefit of using this setting is that noise is introduced only into the reflection polygon, not into its source image.

Fade Noise at 15. This is a difficult control to show because the effects of Fade Noise do not look very good close up! Viewed here at 400%, our example shows fractal noise introduced into the reflection but not the source image. Seen from a 100% view, the noise smoothes out unwanted banding in the reflection.
Post Softness
Post Softness softens or blurs the noise so it doesn't look as pronounced. This control does not blur or soften the reflection. Instead it affects how the noise is applied to that alpha. The value range is 0 to 10, and the default is 1. If Post Softness is set to 0, there will be a tiny bit of pixel-based noise. Turn Post Softness all the way up, and the noise will be completely blurred out. At a low value like 2, you get little pixel 'dimples'. We wanted to make certain that people had the ability to add noise to the reflection, but didn't want the Fade Noise to create too digital of a look, so this control yields a more film-like or natural look.

With Fade Noise still at 15 but Post Softness changed to 5, the noise is still present but smoother.
Source Opacity
Source Opacity controls the transparency level of the source layer from which the reflection is generating. This can create an interesting effect if you are trying to fade in or out the source image but leave the reflection intact.



Left to right: Source Opacity at 60, 80 and 100. Reflect Opacity at 100.
Reflect Opacity
You can also control the transparency level of the reflection layer. Reflect Opacity lets you control how distinct the reflection appears in contrast to its source object, and how it works compositionally with the surrounding imagery. This can create an interesting effect if you are trying to fade in or out the source image but leave the reflection intact. This control is equivalent to Shadow Look> Opacity in the Shadow plug-in.



Left to right: Reflect Opacity at 60, 80 and 100. Source Opacity at 100.
Transfer Mode
Controls how the reflection blends with its source object by modifying their color values. The Transfer Modes in our Reflection plug-in are mostly the standard options: Normal, Behind, Add, Screen, Multiply, etc. The transfer modes work as you might expect, with Add adding and Overlay overlaying. The one exception in a mode called Based on Light.
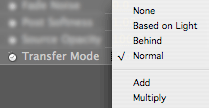
Based on Light: The default mode. It allows the 3D Transform> Light control to work correctly. The choices for Light are Backlit and Frontlit. By default, the control is set to Frontlit. The Based on Light mode was created to make sure that if you change Light from Frontlit to Backlit, then you don't have to change the transfer mode as well.
If you set Light to Backlit, the reflection disappears behind the object even though the reflection is technically being drawn in front of the object. So what Backlit does in conjunction with Based on Light is to allow the reflection to fall in front of the source object. To do this, the source has to be overlaid by the reflection output it is generating.
In conclusion: Based on Light mode is pretty smart. It will look at the 3D Transform> Light value and determine where the reflection source is. Then it decides to put the reflection in front for the Backlit composite and behind for the Frontlit composite. All of the other modes, like Add shown below, work as standard operations.
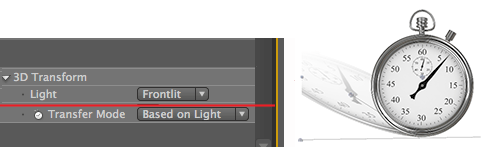
With Frontlit selected (the default) and Based on Light active (also the default), the reflection looks like it is being cast in front of the watch. This is the desired effect.
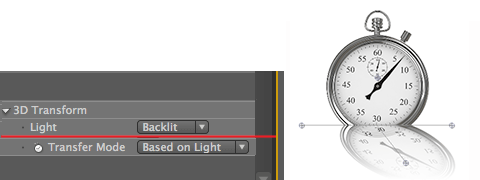
Backlit and Based on Light, the reflection looks like it is casting in front of the watch. This is the desired effect.
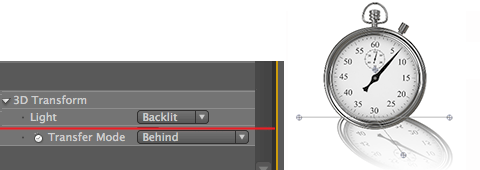
Backlit and Behind, the reflection looks like it's behind the watch even though it is being cast in front. This is not the desired effect.
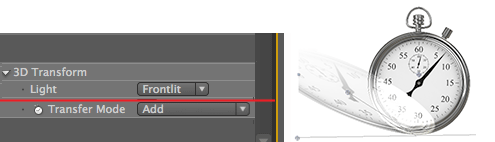
Frontlit and Add, the reflection composites as expected with the source image.
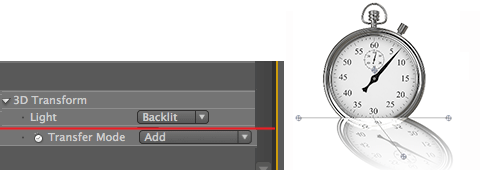
Backlit and Add, the reflection composites as expected with the source image.