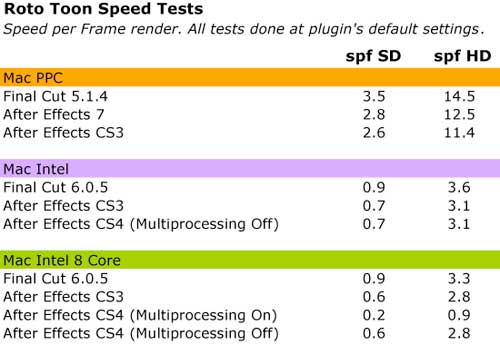
Render Speed of ToonIt plug-ins
Red Giant ToonIt is much faster in version 2 with speed upgrades, optimizations and increased multiprocessing support. However, ToonIt is still a very render-intensive product. Using the default values, it will take less than 1 second per frame for SD footage, and about 3-4 seconds per frame for HD footage on both PCs and Macs using Intel processors. ToonIt will never be a real-time or even a semi-real time product, so please plan your render time accordingly.
We are aware of ToonIt’s speed and are committed to improving the render times. However, we are even more firmly committed to making sure that the quality of the results are rivaled only by manual rotoscoping. This is what makes ToonIt stand out and makes the product worth using.
Quality vs Speed
ToonIt trades quality for speed. It requires a lot of processing to create the effect and keep all the frames consistent over time. Other cartooning effects, use Posterization algorithms to create a quick and dirty cartoon effect. This is pretty fast, but doesn’t create as nice a look and there tends to be a lot of jitter from frame to frame.
One of the main features of ToonIt is its ability to create a smooth animation over time with very little jitter. The smoothness and consistency of the results is matched only by hand rotoscoping. If you compare ToonIt vs. doing this effect by hand, it’s actually a very fast process, even if you have to render out a sequence over night.
Another wonderful aspect of ToonIt is how it holds up when dealing with human faces. This is one of the most difficult kind of images to sell digitally and where most cartooning filters fall apart. ToonIt provides pretty spectacular results and again, that is a reason that its render time is high.
Tips for ToonIt speed
So you have ToonIt set up for a 30 minute production. The visuals look great. You hit the ‘Render’ button and your host app calculates that a final render will take almost 2 days, so what can you do?
Output Speed. For each minute of SD video (480p) you intend to treat with ToonIt (in After Effects), on a dual-care machine it will take 21 minutes to render. For a 30 minute program, the render will take about 10 hours total in SD. For each minute of HD video (1080p) you intend to treat with ToonIt (in After Effects), on a dual-core machine it will take 90 minutes to render. For a 30 minute program, the render will take about 45 hours or ~ 2 days total in HD.
If you can use an Intel-based 8 core Mac Pro or similar Windows Vista-based workstation, you can cut the render time significantly. Using our same 30 minute program example, on an 8 core Mac Pro, SD video render times can be cut down to 3 hours. For HD video, render times can be cut down to 13 hours.
See the table below for some sample output speed tests that show the render time in seconds per frame.
Work at a reduced frame rate. Cartoons typically are drawn at 12-15 frame per second with many frames duplicated to save the cost of drawing every frame in traditional cell animation. To make your output look more cartoon like, change the frame rate of your composition or working sequence to 12 or 15 frames second instead of the traditional 24, 25, or 29.97 video frame rates. This will make the animation more cell-like and it cuts down significantly on render times because many fewer frames must be rendered out. For example a ToonIt project that started with 1080p video at 29.97 but rendered on a Mac Pro at 12 fps would cut the render time down by 2 and half times. Practically, this means the 13 hour render time for a 30 minute project referenced above would only take 5.5 hours--a much more acceptable output time for a 30 minute project in full HD resolution!
Work at half-resolution. Here is another way to change your workflow to speed things up. The ToonIt effect looks very good at lower resolutions, comparable to a full resolution output. You can set up your project to render at half resolution and then wait until you go home to render out the full sequence.
Composite using proxy ToonIt footage. If you’re trying to composite other effects on top of a ToonIt layer, render out the ToonIt effect as a movie or .avi file and use the rendered movie in your timeline instead of the layer with ToonIt applied to it. You can then turn off this rendered layer and use the original layer when you do the final render.
Sample speed tests (Seconds per Frame)
We tested the render speed of Roto Toon using the plug-in's default settings. Our tests were run on three Mac systems. On the Mac Power PC (Mac PPC), Roto Toon averaged 3 seconds a frame using SD footage. On the Mac Intel, Roto Toon averaged 0.8 seconds a frame using SD footage. On the Mac Pro Intel 8 Core, Roto Toon rendered between 0.2 and 0.9 seconds a frame using SD footage. We experienced similar times under Windows XP Pro. Windows Vista 32-bit was a little faster than Windows XP.
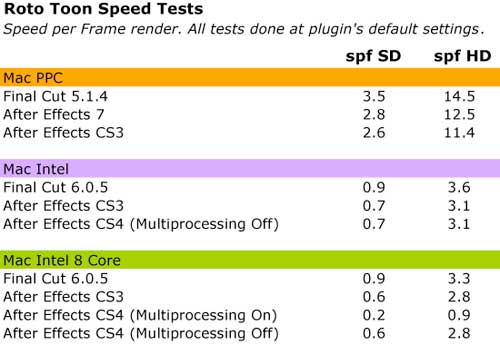
Our speed tests were performed on the following systems:
Mac PPC:
2 GHz PowerPC G5
1.5 GB Memory
Nvidia GeForce 6800 GT
Mac Intel:
2 x 3 GHz Dual Core Intel Xeon
5 GB Memory
ATI Radeon X1900
Mac Intel 8 core:
2 x 2.8 GHz Quad-Core Intel Xeon
10 GB Memory
Nvidia Geforce 8800 GT
Final Cut Pro render time
Due to the way Apple handles FxPlug plug-ins and the way Final Cut Pro handles the Canvas video display, ToonIt is extremely slow in FCP 5.1.4 and below. We were unable to build in the proper workarounds to make the rendering times faster in FCP 5.1.4 and below. Apple seems to have fixed the video display issues in FCP 6.0 (part of Final Cut Studio 2). This means that ToonIt is faster in FCP 6.0 and higher.
FCP likes to give really rough render time estimates while rendering. The app usually starts at the worst-case time scenario and then gradually chips time away from the estimated finish. As you work with ToonIt, keep this factor in mind when you evaluate how long the render will actually take. Does the render dialog start at 25 hours and stay there? Does the time estimate gradually start going down as the render progresses (such as saying 20 hours after a few frames have been rendered, then saying 13 hours after a few more frames have rendered a few minutes later)? The render times should decrease dramatically after a few minutes as Final Cut Pro calculates a more accurate estimate.
Work with progressive footage
We recommend deinterlacing any interlaced footage (using a tool like Magic Bullet Frames or the built-in deinterlacer in your host application) and completing all ToonIt work in a Progressive frame format. For instance, in relation to our FCP render time note above, some speed issues can be related to Final Cut Pro forcing ToonIt to render twice per frame, once for each field. By working with progressive footage, you can often cut the render times in half.