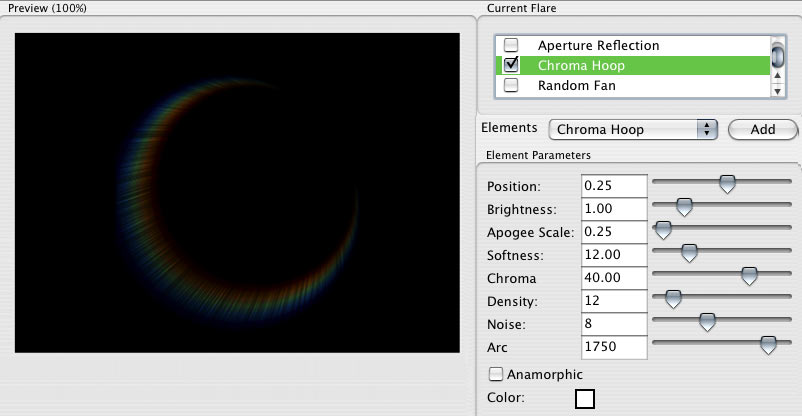
Element: Chroma Hoop
Chroma Hoop creates a circle of rainbow lines that streak through the center of the light source. While not the most immediately useful element, it can create some very nice special effects.
The default look is not as useful as other looks that can be produced by Chroma Hoop. Adjusting the parameters can result in a thin slice of color or a massive burst of streaks resembling an oriental fan. Rainbow or spectrum reflections are somewhat common and this is one way of creating them. The Chroma Fan element is the other method in KLF Photo.
TIP: The Hoop is always at a tangent to the light source. If you want to create the hoop around the light source, render out the light source separately, then render the Hoop in a separate pass (locking the lens so you can move the Hoop over the light).
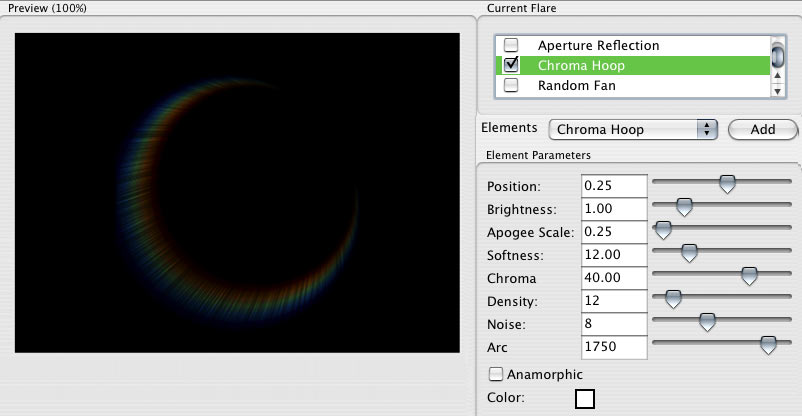
What it is based on
This type of rainbow effect is frequently seen on film shot in Super35 format.
Position
Sets the location of the Chroma Hoop element. The position is always along a line that passes through both the center of the image and the light source. Alternately, you can click inside the Preview Window and reposition the element with the cursor crosshair.
A value of 1 sets the element at a light source. A value of 0 sets the element in the center of the composition frame. A value of -1 sets the element on the opposite side of the frame from the light source.
Unlike most of the elements, Position really affects the look of the Chroma Hoop. Position is essentially the Scale parameter. The Hoop gets larger as you move it further away from the center. Position essentially sets the baseline from which Apogee Scale will scale upwards from. Apogee Scale will only scale DOWN to the Position's size.
Apogee Scale
Sets the size of the Hoop. Low values make the Hoop smaller. Higher values make the Hoop larger.
As noted, Position sets the baseline for the Hoop sizing. Apogee Scale will only scale down to that baseline. If you want a smaller hoop, you need to set Position closer to the light source.
TIP: Apogee refers to an orbit around the earth. Thus you are increasing the orbit when you increase Apogee Scale.
Brightness
Sets the brightness of the Chroma Fan. High values make the element brighter. Low values make the element less bright and more transparent.
Softness
This softens the rings of color. The Hoop itself does not get softened, but the rings of color get stretched out and enlarged. High values have the effect of making the Hoop much thicker, even though the radius remains the same. Low values make the Hoop look tighter and thinner.
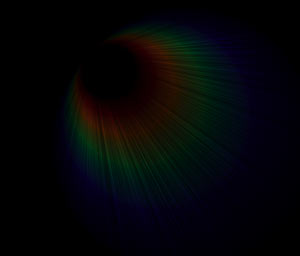
![]()
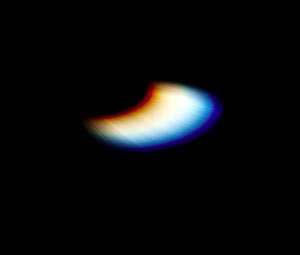
At left, Softness set medium, Chroma set high, Density set low, Arc set high, Anamorphic off.
At right, Softness set low, Chroma set medium, Density set medium, Arc set low, Anamorphic on.
Chroma
How vibrant or saturated the colors are. At low values, the fan will be shades of gray and have no color. High values, especially along with high Brightness, will produce very vibrant, saturated colors.
Density
The Hoop is made up of many rays of color. Density sets how many rays are there and therefore how solid the Hoop appears. At low values, the Hoop will appear to be more faded and transparent because there are fewer rays creating it. High values create more rays and a more solid looking fan.
TIP: After you have rendered KLF Photo, add Photoshop’s Surface Blur filter to blur the rays together and create a big, soft fan of color. This only works with high Density values.
Noise
Nose sets the space between the rays. The higher the Noise value, the more uneven the space between rays will be. At low values, the rays have a consistent amount of space between them, making the Hoop look solid (and making it easier to blur the rays together). High values cause striations in the Hoop, creating large gaps between some rays or sections. Sort of like a fractured Hoop.
Arc
What Arc does varies a little depending on what Apogee Scale is set to. Play around with different Position and Apogee Scale values to get the most out of Arc.
At low Apogee values, Arc more or less does what it says. High values of Arc causes the Hoop to become more circular. Low values of Arc chops down the Hoop to just a section.
At higher Apogee values, Arc just sort of squishes the arc inwards instead of truncating it, especially when Arc is set to a low value.
Anamorphic checkbox
Use this to create a wide elliptical element or a circular elliptical element. Turned off by default. When the checkbox is checkmarked, the Chroma Hoop is elliptical. This simulates a common aspect of using anamorphic lenses in cinematography in which light reflections in the lens appear elliptical. When the checkbox is off, the element is round, since light reflections appear round in spherical cinematography.
Color
Sets the base color of the spectrum. The default is white. Choosing another color tints the rainbow.