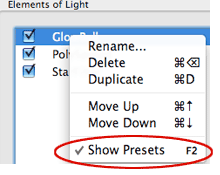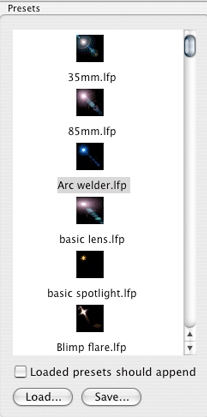
Interface> Presets List
The presets for Knoll Light Factory Photo appear in a thumbnail list, called the Presets List, on the left side of the interface. It’s pretty simple to use. Directly under the Preset List is a checkbox, a Load button and a Save button.
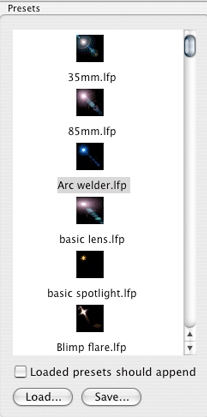
![]()
The Presets List. On Mac, the list is a single column of thumbnails. On Windows, it is a double column.
What are Presets?
Presets are pre-made combinations of light elements. KLF Photo 3.0 ships with over 100 presets to get you quickly started with your design. You don’t need to keep the elements that load into your Preview Window. Just use them as a starting point for your own design.
Once the preset is loaded, you can manipulate its elements by adding, deleting, reordering and editing properties. As soon as you begin to modify a preset, the preset no longer exists. You are quickly on your way to creating your own custom preset.
Where the presets live
The presets that appear in the Preset List are located in the ‘Custom Lenses’ folder. This folder exists next to the Knoll Light Factory Photo plug-in file in your Photoshop Application folder. Any Presets that are saved out will go into this Custom Lenses folder, and will automatically appear in the Preset List.
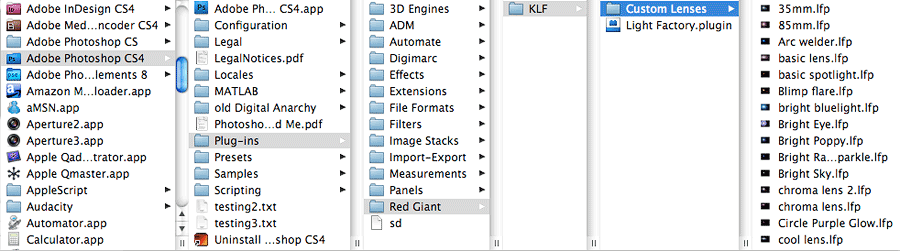
On the Mac, preset files are located in Applications/ Photoshop/ Plug-ins/ Red Giant/ KLF/ Custom Lenses.
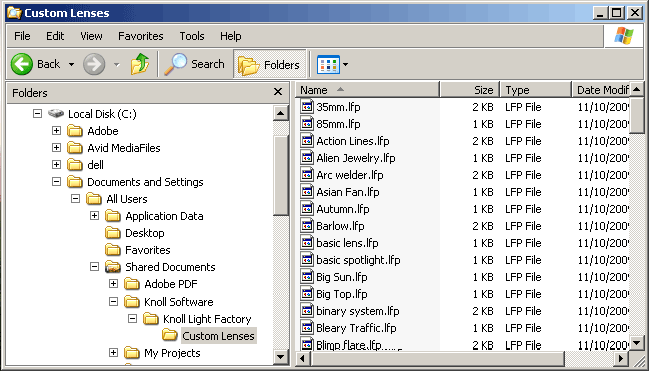
On Windows, preset files are located in C: Documents and Settings/ Shared Documents/ Knoll Software/ Knoll Light Factory/ Custom Lenses.
Save a Preset
To save a Preset, click the ‘Save...’ button after you create a flare. You will be prompted by a Save dialog to name your flare and choose a saving location. KLF Photo presets are saved with the proprietary ‘.lfp’ file extension.
The Save dialog defaults to saving within the Custom Lenses folder. A flare preset file can be saved anywhere on your computer. However, if you want your preset to appear directly in the Presets thumbnail list without having to point and load the file, save it into the Custom Lenses folder.
Load a Preset
If you need to load a flare preset file from another location on your computer, click the ‘Load...’ button. This will bring up a dialog window from which you can navigate to your .lfp file and load it into Knoll.
Loaded Presets Should Append checkbox
The ‘Loaded presets should append’ checkbox is an interesting feature. By default, the checkbox is turned off. This means that when you click on a preset in the Preset List, that preset will overwrite and replace the light elements that were currently active.
If you turn on the checkbox, you are able to create compound flares from multiple preset files. With 'Loaded presets...' enabled, when you load in a new preset, that preset will add its elements into the Current Flare List but it will not remove the elements already there. This feature is handy if you end up creating a library of element combinations that you like. You can save the element groups out separately, then combine them later to create new and interesting flarese.
Show Presets checkbox
This option is located in the Contextual Menu for the Current Flare List. This function toggles the view of the Preset List at left of the KLF Photo interface. Turning off the Preset List simply gives you more viewing room to work on your light effect design.