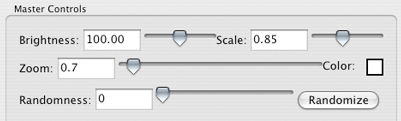
Interface> Master Controls
The Master Controls appear just below the Preview Window and control the global flare settings. This means that all of the active light elements in the Current Flare List will be affected as a unit. To adjust each of the light elements individually, go into the Element Parameters for that element. The Master Controls are Brightness, Scale and Color. There is also a Randomness function and a Zoom slider.
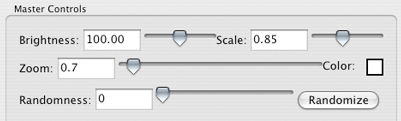
The Master Controls.
Brightness
The Brightness slider controls the brightness of the light effect. Surprise! The higher the value, the brighter the elements. A Brightness value of 0 does not render.

![]()

![]()

Left to right, Brightness at 30, 70 and 120. We chose the Bright Poppy preset for this effect.
Scale
The Scale slider adjusts the size of the light elements. It does not change the flare position. The higher the value, the larger the elements.

![]()

Left to right, Scale at 0.7 and 1.5.
Zoom
The Zoom slider zooms in and out of the Preview Window. Typically when KLF Photo is reopened, the last parameters that were rendered out will display. The Zoom slider is reset, however, each time. You can alternately use the keyboard Command+I/Mac [Ctrl+I/Win] to zoom in and Command+O/Mac [Ctrl+O/Win] to zoom out.
Color swatch
The Color swatch sets the color for the flare light source. To simulate a blue light, set the color to blue.
Only hue and saturation values are used from the color chosen. For example, a bright light blue and dark blue color will result in the same coloration. Neutral colors such as dark gray or black will not darken the flare.

![]()

![]()

Left to right, Color set to white (default), pink and turquoise.
Randomness slider, Randomize button
The Randomness slider and Randomize button work together. The Randomness slider accomplishes a few different states of chaos between certain numerical values. Simply drag the Randomness slider or type in a value, hit the Randomize button, and watch the fun start. It’s a great to make really cool presets very easily.
Randomness does different things along the slider line.

![]()

![]()

Left to right, variations at a Randomness of 7.

![]()

![]()

Left to right, variations at a Randomness of 25.