Mesh Deformation Data (MDD) File Import*
* NOTE: The .mdd Import plugin is only available in the R11.026 or later version of Riptide Pro.
Starting with v1.7, Riptide Pro can now Import .mdd files. These are Mesh Deformation Data files (also known as point-cache files) originally created by the popular "Point Oven" plugin for Lightwave (and available for other 3D apps as well). Riptide Pro will import the .mdd file and convert it to Point Level Animation (PLA) keys on the selected mesh.
The plugin/command can be found in the Riptide Pro plugins menu...
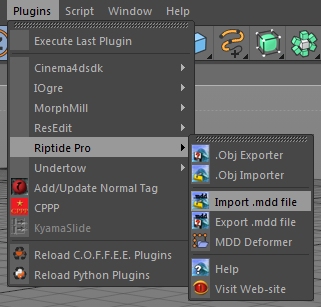
The contents of these files are basically just sets of (new/adjusted) vertices/points for a mesh, from different frames of some animation. Because of this format, the vertex/point count in the .mdd file must match the mesh being altered. The order of those vertices must also match [Fortunately, Riptide Pro preserves the vertex-ordering when Importing .obj files, but Cinema 4D's built-in .obj Import does not].
Note that each .mdd file is tied to one mesh - not multiple meshes in the scene - so you should select the appropriate mesh in the Cinema 4D Object Manager before activating this command (the command will be "ghosted" if no mesh object is selected).
Once activated, you will be prompted for the file to import, followed by the following Options Dialog...
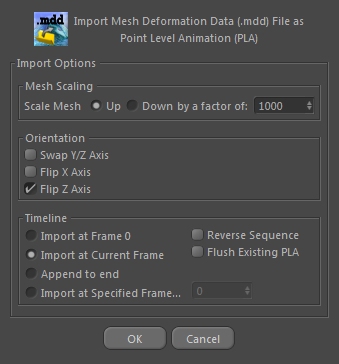
...the various options are described below in more detail.
Mesh Scaling
These controls allow you to scale the size of the mesh up or down by some multiple. For example, if the settings in the image above were used, the mesh would be scaled Up, to 1000 times it's original size.
Note that some software uses fractional numbers (like 2.0 and 0.5) for scaling values, but that requires that you figure out some fraction to get the mesh scaled back down correctly. With Riptide Pro (and Riptide), you use whole numbers and just use the same value but the opposite direction for Import/Export.
Orientation
The options in this section let you adjust the axis-orientation of the .mdd data, to match the Cinema 4D mesh. These are the same options Riptide Pro allows for .obj file Import/Export.
Timeline
The set of options on the left determine where along the timeline (which keyframe) the data is loaded (ie. where new PLA keys start being generated) the options should be self-explanatory...
- Import at Frame 0
- Import at Current Frame
- Append to end [this option will append to the end of the PLA animation keys (if any) for the selected mesh]
- Import at Specified Frame [you set the frame number manually in the control to the right]
Reverse Sequence
This option allows you to import a "reversed" version of the animation.
Flush Existing PLA
If this option is enabled, any existing PLA keys on the selected mesh are deleted before the new ones are created. If this is disabled, the existing PLA keys are not deleted, but they could possibly be replaced by the incommng animation if the sequences overlap.